Download AutoStop Calibrator software v2.6 build 23
Your AutoTest Calibrator uses a credit system to pay for each Brake Meter calibration that you perform. The Calibrator can store a maximum of 20 credits, and the credits must be downloaded into your Calibrator from the AutoTest web server via the Internet. Before using the service, you must supply AutoTest Products Ltd. with your payment details (credit card etc.) and receive a login name and password.

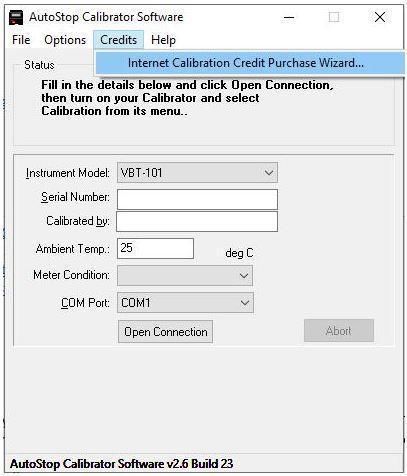
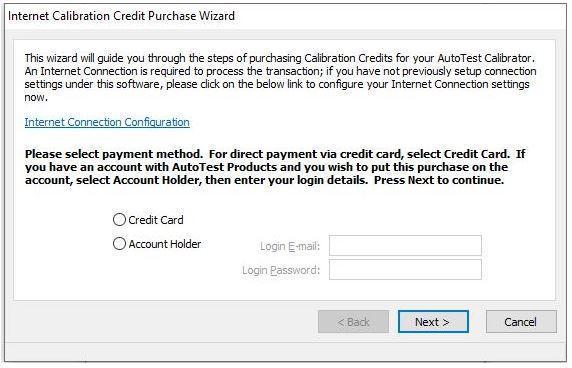
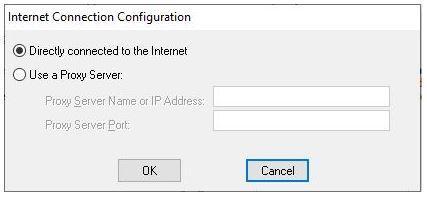
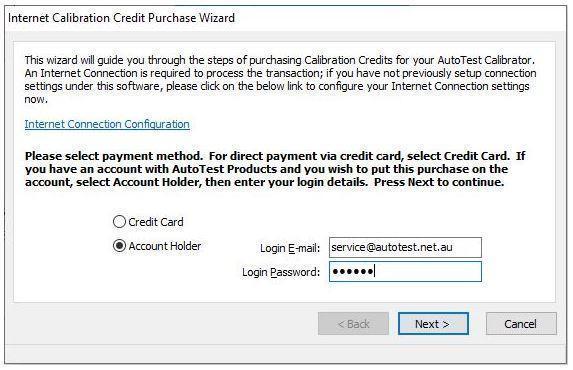
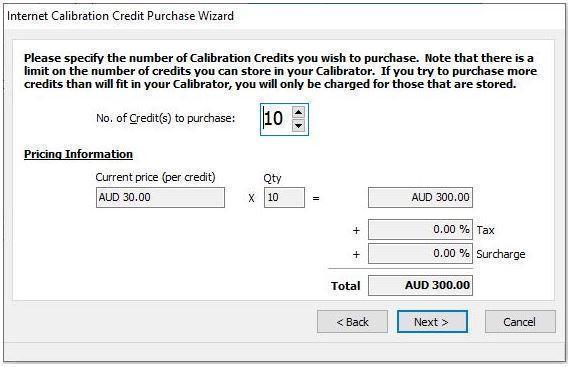
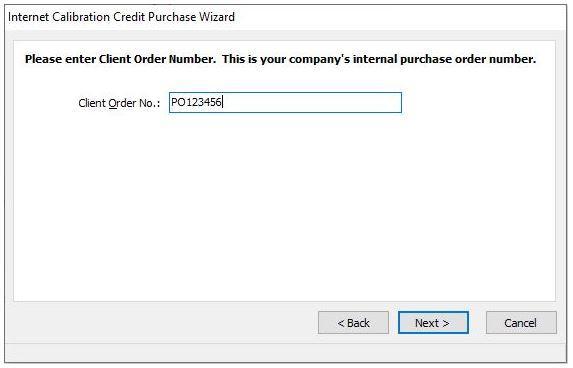
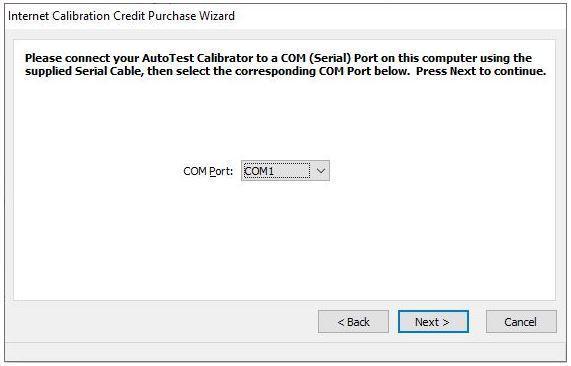
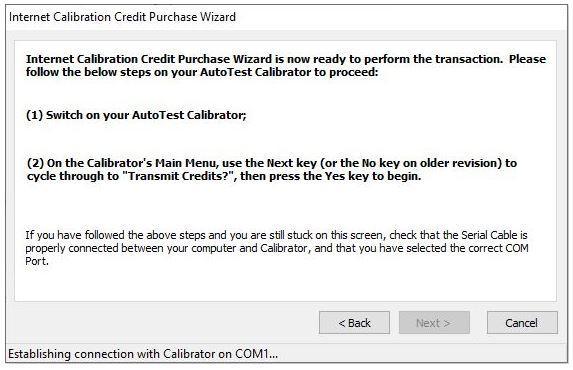
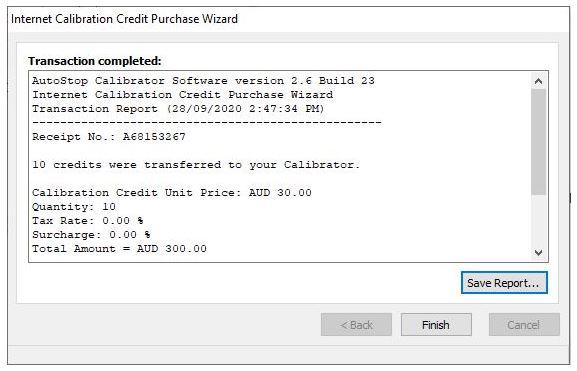
If the process is successful, the Calibrator will now contain the number of credits you selected. You can verify this by selecting “Brake Meter Calibration” from the Calibrator menu and checking the display of credits remaining. You will not be able to purchase any more credits until the credit card transaction is processed and the database is updated.
Remember that you must remain connected to the Internet throughout the transfer procedure. If you are disconnected during the process or if communication fails for some reason you will not be charged unless the credits were successfully transferred to your AutoTest Calibrator.
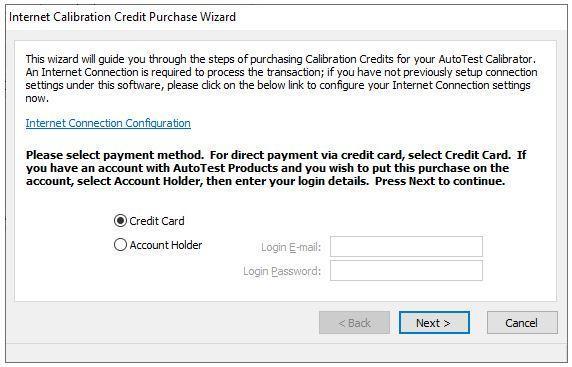
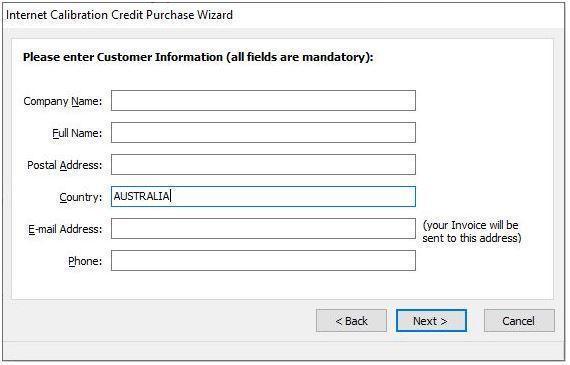
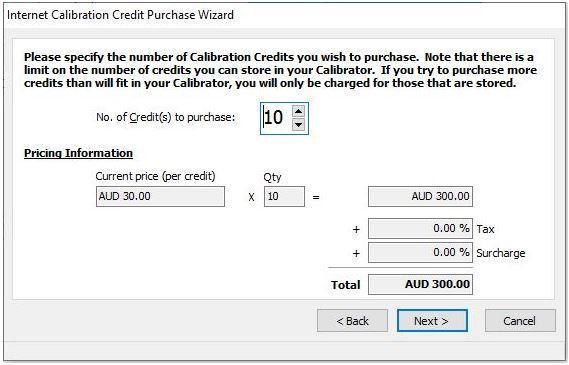
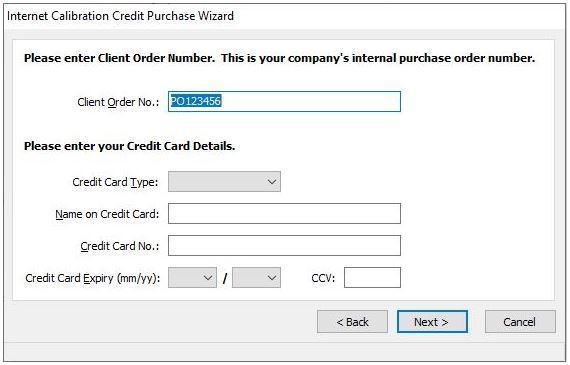
Download AutoStop Calibrator software v2.6 build 23
©2024 AutoTest Products All rights reserved. ABN 47 005 712 005
Keep your workshop and equipment updated!
Subscribe to our newsletter for exclusive sales, discounts, and the latest news.
Sign up today!